如何设置和使用Gmail
学习使用Google公司提供的免费电子邮件服务Gmail。您将学习如何在网页浏览器上使用Gmail来撰写、发送、接收和整理您的电子邮件。
您需要准备什么
开始使用Gmail前,以及在学习本课程时,您将需要:
- 运行Windows或MacOS系统的台式电脑或笔记本电脑。
- 可使用数据流量的有效互联网连接。
- 最新版的电脑操作系统。
- 安装在电脑上的Chrome网页浏览器。
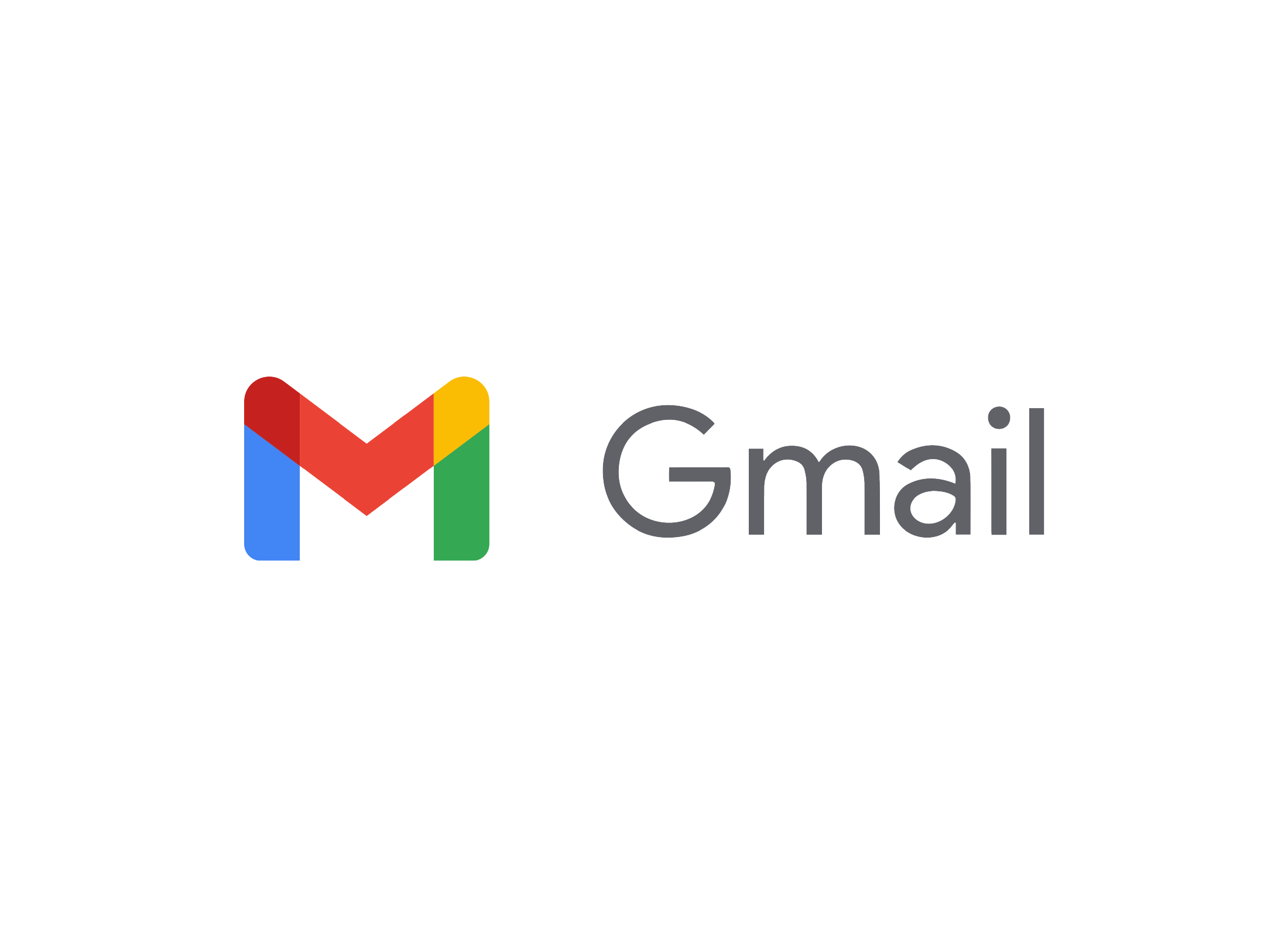
您可以使用任何网页浏览器来运行Gmail,但是操作方法可能会稍有不同。您应该仍然能按照本课程的指导来操作。
如何使用Gmail
使用Gmail的主要网页是https://mail.google.com,您的Gmail电子邮件地址以yourname@outlook.com的形式出现。
如何在移动设备上使用Gmail
如果您有Android手机或平板电脑:
- Gmail已经安装,您可以从Play Store免费更新最新版。
- 您的Gmail使用您设置Android手机时所使用的相同电子邮件和密码。
如果您使用iPhone或iPad:
- 您可以从App Store下载官方的Gmail应用程序。
- 创建新的Gmail地址和密码,或者使用已有的地址和密码。
- 使用您的Gmail地址和密码登录。
在您的Android或Apple移动设备上设置应用程序后,Gmail会自动同步应用程序和浏览器上的内容。
在您的移动设备上仅使用官方的Gmail 应用程序。其它电子邮件应用程序也能使用,但可能没有官方应用程序的所有最新安全功能。
Gmail也是您的Google账户
您的Gmail地址和密码也用于登录您的Google账户,登录后可以使用Chrome网页浏览器的许多功能,也可以在Android移动设备上使用。
许多网站提供“Sign in with Google”(用Google账户登录)的选择,您可以点击这个按钮,无需使用密码就能够安全登录网站。
如何设置Google Gmail账户
如需设置全新的Google账户和Gmail地址,访问https://mail.google.com,当登录页面出现时:
- 点击“Create Account”(创建账户),然后按照步骤操作。
- 为您的电子邮件地址选择一个专门的用户名,它会出现在@gmail.com这部分的前面。
- 如果您选的用户名已经有人使用,Google会建议其它替代选项,或者您可以再选择不同的用户名。
- 您可以使用自己的名字或其它组合。
- 如果已经有人使用了您的用户名,可以试试在这个用户名后面加上数字。
- 在设置强密码时,使用包含大小写英文字母、数字和符号的组合。
- 在您发送的电子邮件的“From”(发件人)栏中输入您想显示的全名。
在Gmail中阅读和管理电子邮件
登录Gmail后,显示了您的“Inbox”(收件箱)中电子邮件列表的页面会打开。“New”(新邮件)和“unread”(未读邮件)会以粗体字显示。在左侧菜单中:
- “Sent”(已发送邮件)显示了您已发送给其他人的电子邮件。
- “Draft”(草稿)显示了您正在撰写、但仍未发出的电子邮件。
点击“More”(更多)查看:
- “All Mail”(所有邮件)列出了所有电子邮件,包括您已经存档的邮件。
- “Spam”(垃圾邮件)列出了一些不请自来的邮件或垃圾邮件,它们将在30天后被删除。
- “Bin”(已删除邮件)(有时英文也称为“Trash”)中包含您已经删除的邮件,它们将在30天后永久删除。
在页面的顶端:
- “Primary”(主要):点击这里查看您认识的人发来的电子邮件,以及未加标签的电子邮件。这是初始查看页面。
- “Promotions”(推广):点击查看优惠、促销和其它推广电子邮件。
- “Social”(社交):点击查看社交媒体网络发来的信息。
在“阅读页面”打开电子邮件阅读。附件以小框的形式出现在屏幕的底部。如需删除电子邮件,在“Inbox”(收件箱)中选择电子邮件,然后点击屏幕上方的垃圾桶图标,或者按键盘上的“Delete”(删除)键。
您可以查看电子邮件的抬头,了解它是否属于垃圾邮件:
- 在阅读页面打开电子邮件,然后点击发件人名字下方的小箭头。
- 在出现的方框中,找到“mailed-by”(发送自)信息。
- 如果这些信息与上面的电子邮件地址不匹配,或者看起来异常,那就删掉电子邮件。
在网页浏览器中打开和阅读电子邮件正文是安全的,因为浏览器会保护您的电脑。但最好不要点击您不确定的电子邮件中的链接,或者没有扫描病毒就打开和下载附件。
如何更改您的Gmail密码
如果到期更改您的Gmail密码,按照以下步骤操作:
- 点击屏幕右上角的Google档案圆圈。
- 点击“Manage Google Account”(管理Google账号)。
- 在新出现的页面上点击“Security”(安全性),然后选择“Signing in to Google”(登录Google)。
- 在下一个页面,滑动找到“Password”(密码)选项并点击它。
- 用您当前的密码验证身份,然后按照步骤选择新的强密码。
发送、接收和整理Gmail中的邮件
撰写电子邮件:
- 点击“Compose”(写邮件)按钮,在打开的页面中找到“To”(收件人)栏输入地址、“subject”(主题),然后输入电子邮件的内容。
- 在回复电子邮件时,打开阅读电子邮件的页面,然后点击“Reply”(回复)按钮。在出现的回复框中输入您的回复内容。
- 您可以点击“Reply to all”(答复全部)按钮,来回复邮件中的所有收件人,所有收件人的地址将拷贝进入“To”(收件人)栏。
- 在转发电子邮件时,打开阅读电子邮件的页面,然后点击“Forward”(转发)按钮。在“To”(收件人)地址栏中输入地址。
附加文件或图片:
- 页面底部的折纸图标。
- “File Explorer”(文件浏览器)窗口(Windows系统)或“Finder”(访达)窗口(MacOS系统)随之出现。
- 找到并点击您想附加的文件。
- 文件随之出现在电子邮件的底部。如果是较大的文件,一个彩色的状态条会充满,显示文件正在上载至Gmail。
- 当彩色的状态条消失后,文件就可以发送了。
发送电子邮件:
- 当您准备好发送电子邮件时,点击屏幕下方的“Send”(发送)。
- 点击“Reply”(回复)或“Reply to all”(答复全部)的电子邮件的标题栏中会包含原有标题并以“Re:”(回复:)开头。
- 点击“Forward”(转发)的电子邮件标题栏中会包含原有标题并以“Fwd:”(转发:)开头。
- 在回复或转发电子邮件时,点击“To”(收件人)栏的“Display Name”(显示名),看您要发送的电子邮件地址是否正确。
您在Gmail中可以做的其它事情
Gmail中有许多功能:
- “Search”(搜索)。使用“Search”(搜索)条 搜索“Inbox”(收件箱)、“Archive”(存档)、“Sent”(已发送邮件)、以及“Drafts”(草稿)文件夹中的电子邮件。
- “Labels”(标签)。标签功能让您可以整理电子邮件。在“Inbox”(收件箱)中用鼠标右键点击一封电子邮件,然后选择菜单中的“Label as”(移至标签),将邮件存入新创建的标签或现有标签中。
- 报告垃圾邮件。点击一封不请自来邮件的发件人“Display Name”(显示名)左侧的勾选框,然后点击页面上方的“Report spam”(列为垃圾邮件)图标。Google未来会将这个发件人发来的电子邮件存入“Spam”(垃圾邮件)文件夹中。
- 更改您的显示名。您可以通过点击页面右侧的“Settings”(设置)齿轮来更改您的电子邮件显示名。
如何删除Gmail地址和Google账号
您可以完全删除Google账号和相关的Gmail地址。
- 点击Gmail页面右上角的档案圆圈。
- 在出现的方框中点击“Manage your Google Account”(管理您的Google账号)。
- 按照步骤删除您的账号。您需要使用密码向Google验证自己的身份。